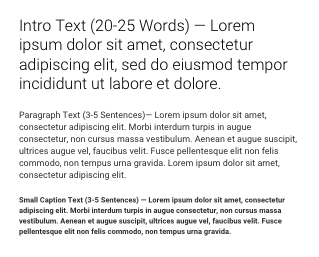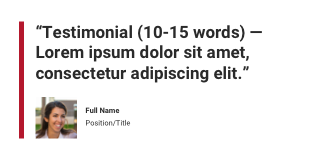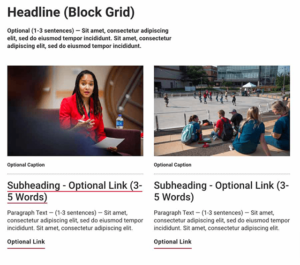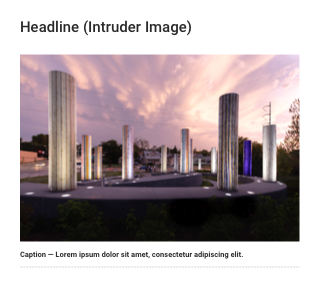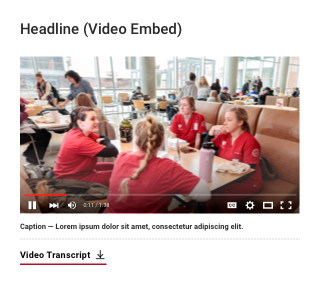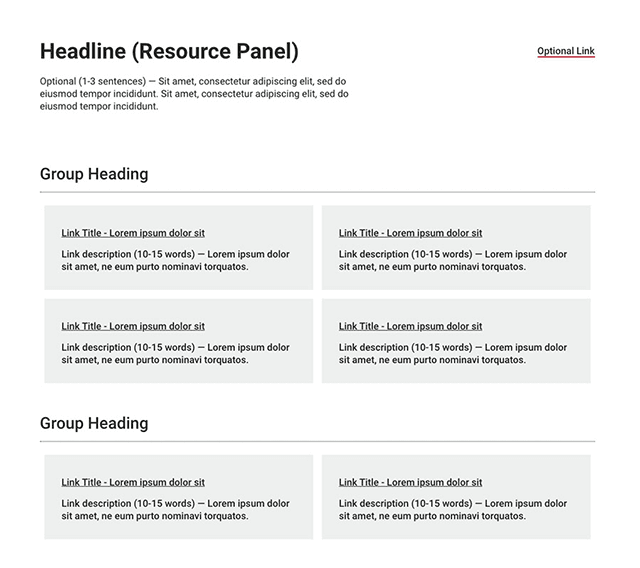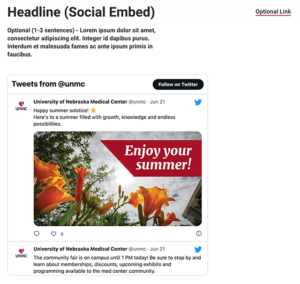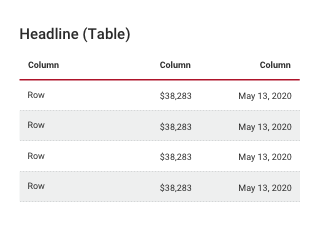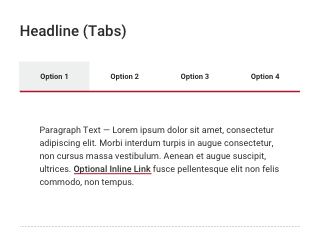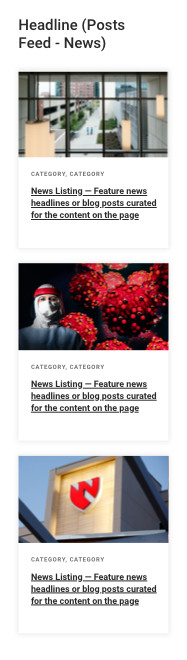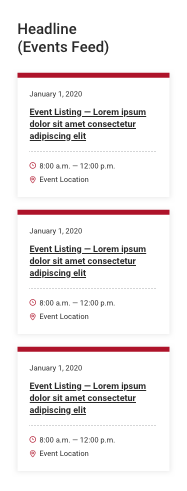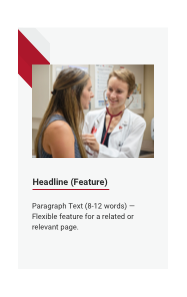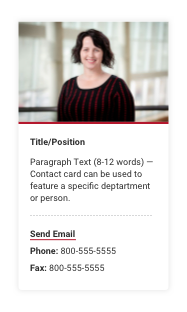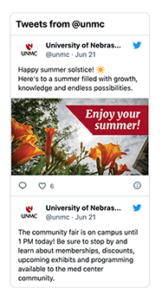Tertiary Components
The UNMC CMS implementation leverages components as the primary method for creating and managing content. This section explains the different types of components and panels available for tertiary pages. No more than two sidebar components should be used per page.
Body Content
Split Column
Testimonial
Feature
Block Grid
The Block Grid places images with short paragraphs side-by-side in two-column or three-column format. Use it to highlight key points on a page and distinguish different sets of information. It offers flexibility to include an image (900x600px), optional caption, heading, brief paragraph text, and optional call to action link on each block.
People Listing
The People Listing is used to display multiple contacts on a page. Each contact consists of a heading, multiple title fields, email, phone and fax details. Three layouts are available: One-column layout with the option of using photos (900x600px); two-column layout without the option photos; and a three-column option with the option of using photos (900x600px). Contacts can be manually added or imported from an existing faculty bio page. Importing from faculty bio pages is preferred so that updates are made automatically. An alternative is available for the use of vertical photos placed on a gray background only for listings of students, residents, fellows or non-UNMC speakers and collaborators. Instructions for this option are found in the Knowledge Base. This option is not allowed for UNMC faculty and staff photos.
Inline Images
Intruder Image
Video Embed
Slideshow
Resource Panel
Social Embed
Accordion
The Accordion presents short amounts of text on related topics in a condensed format. Examples include FAQs, biographical information and step-by-step processes. Each accordion section consists of a heading and supporting content once expanded. Each accordion section may contain one to three short paragraphs of text or bulleted lists of about six items (up to about 12 if split into two columns).Keep the text within a single accordion as succinct as possible. If you find accordions contain multiple paragraphs of text, the content should be trimmed down, split into separate accordion sections or moved to a body content component. Accordions may not contain photos, headlines, tables or other graphic elements.
Table
Tabs
Use Tabs to present related content in a condensed format. This component consists of a set of navigable tabs across the top and supporting content per tab. [Each tab has a heading and supports text and links within each tab.] With a small area for tab headings, this component works well for succinct and uniform sets of information, such as steps (Step 1, Step 2…) or timelines (Week 1, Week 2…). To ensure each tab label is readable, use a maximum of four tabs.
News Feed (Sidebar)
The News Feed component incorporates relevant news headlines on a page. Each card features an image (900x600px), category tags and a linked headline. The news items may be curated or be added through a feed. To find a feed URL, view our available tags page.